Request Support
You can request support through the Couchbase Cloud UI.
Requesting Support Through the UI
You can request support through the Couchbase Cloud UI under the Support & Feedback tab.
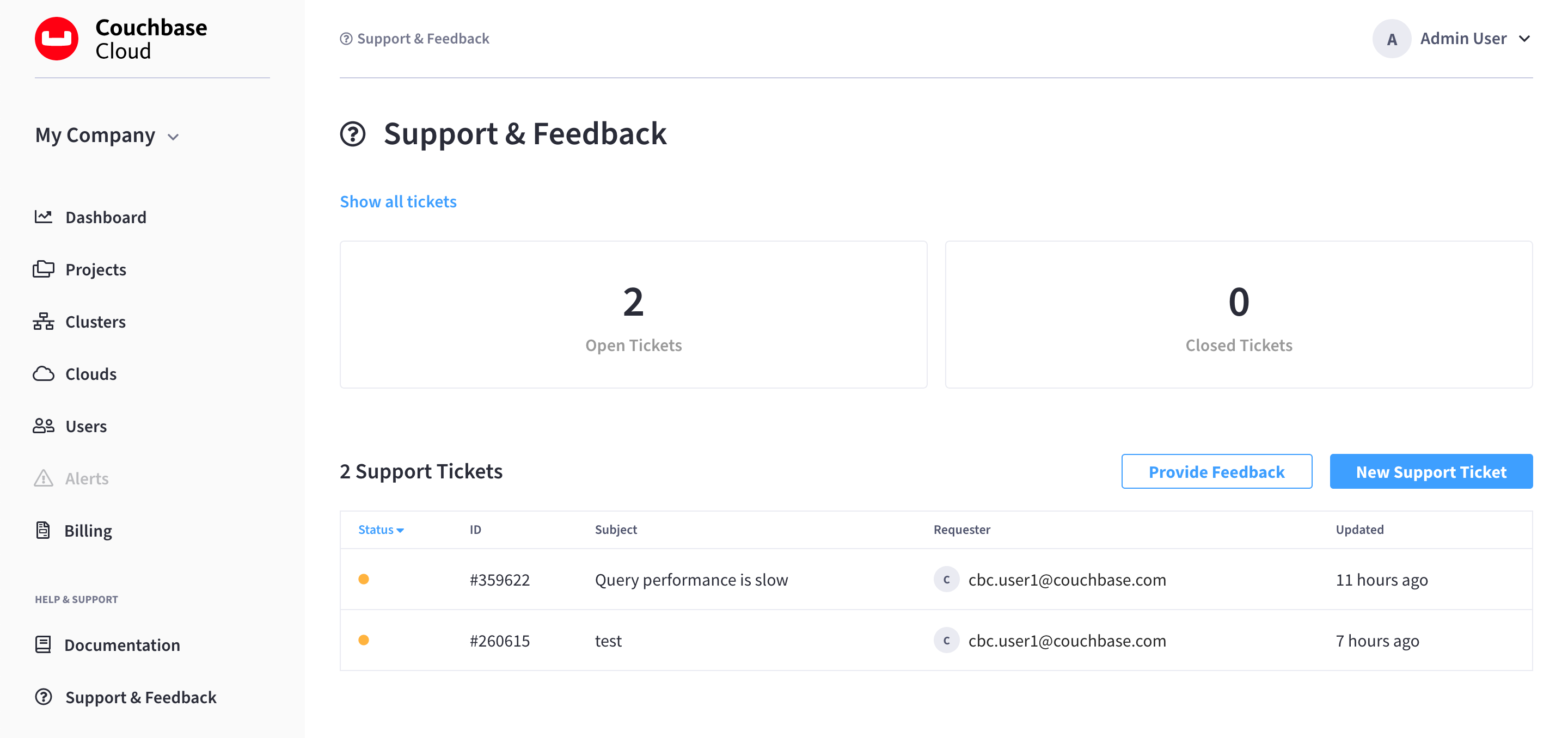
Support Ticket Summary
The support ticket summary table shows all open and closed support tickets by default. You can click the Open Tickets and Closed Tickets panels to correspondingly display just the open or closed tickets in the summary. To go back to seeing all open and closed tickets together, click Show all tickets.
The following information about each support ticket is displayed in the support ticket summary:
- Status
-
The current status of the ticket.
- ID
-
A unique identification number for the ticket, which is used by Couchbase Support staff to quickly identify the ticket.
- Subject
-
The subject of the ticket that was entered when the ticket was created.
- Requester
-
The Organization User that was specified as the Requester when the ticket was created.
- Updated
-
The timestamp of the last activity associated with the ticket. Activity is classified as any updates made to the ticket by: Users in your organization, Couchbase Support staff, or Couchbase Support automation.
Create a Support Ticket
This procedure describes how to create a support ticket manually.
-
From the Support & Feedback tab, click New Support Ticket.
This opens the New Support Ticket fly-out menu:
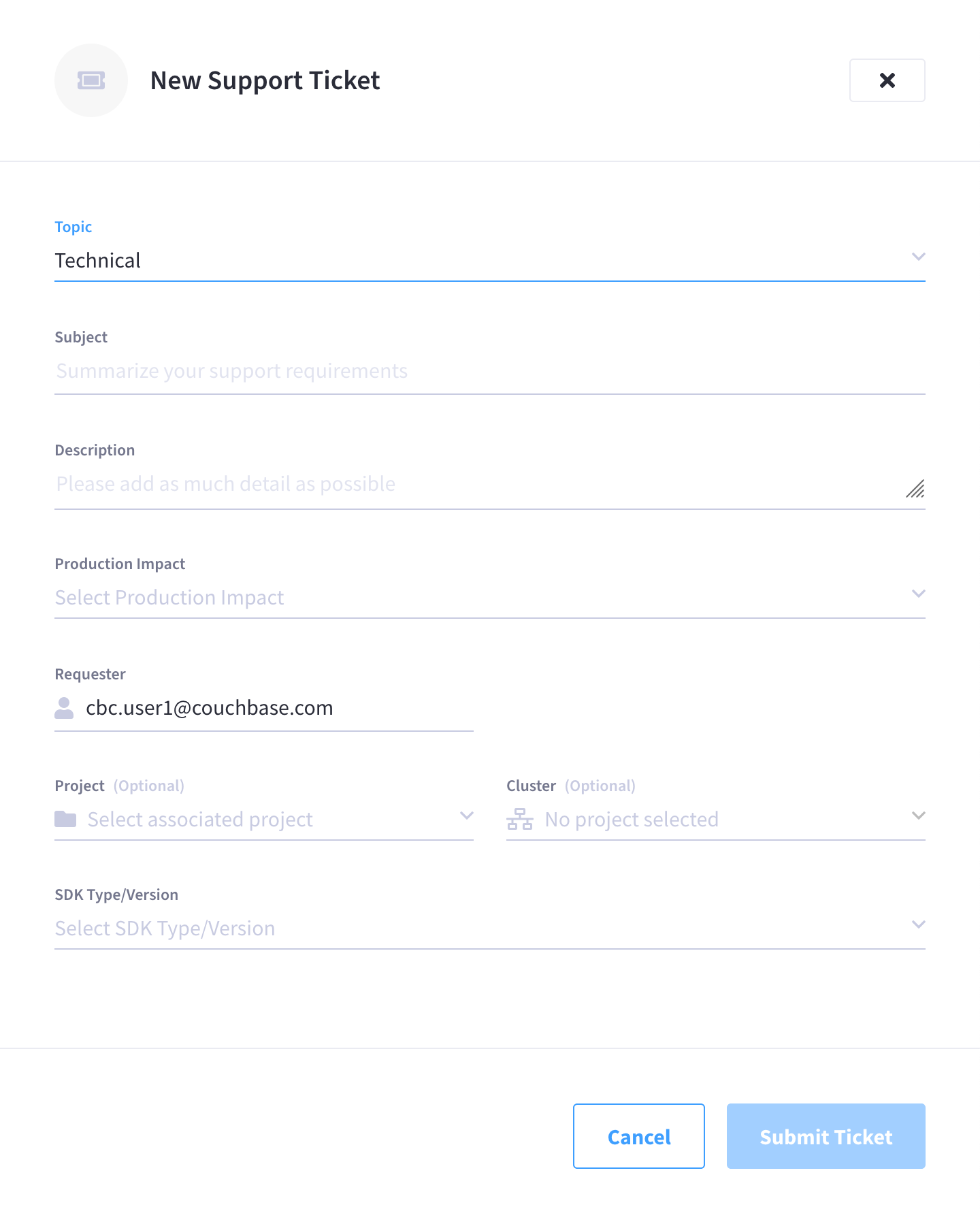
-
Fill out the necessary fields.
- Topic
-
Use the drop-down menu to select an available topic that best describes your issue.
- Subject
-
Enter a concise subject that summarizes the overall issue and/or the type of support you are requesting.
- Description
-
Enter a detailed description of your issue.
- Production Impact (Optional)
-
Use the drop-down menu to select the description that best describes how the issue is affecting your production environment(s).
- Requester
-
Enter the name of the Organization User that you wish to be recognized as the ticket requester. This field automatically populates with the user who is creating the ticket, but it can be changed to any user in your organization.
- Project (Optional)
-
Use the drop-down menu to select either the project that is associated with the issue, or the project that contains a cluster that is experiencing an issue Note that only projects of which you are a member will appear in this menu.
- Cluster (Optional)
-
Use the drop-down menu to specify a specific cluster associated with the issue. Only clusters from the project that you selected in the Project drop-down will appear in this menu.
- SDK Type/Version (Optional)
-
Use this drop-down menu to specify the language and version of the Couchbase SDK that your application uses. It’s recommended that you provide this information if your issue relates to interactions between your application and your cluster, as it can help Couchbase Support representatives to more quickly address your issue.
-
Once you’ve finished filling out the required fields, click Submit Ticket.
The fly-out menu will close and the newly-created ticket will appear in the support ticket summary.
You can expect a response from Couchbase Support within the time window of the cluster’s Couchbase Plan. Refer to Support Overview for more information about support time windows.